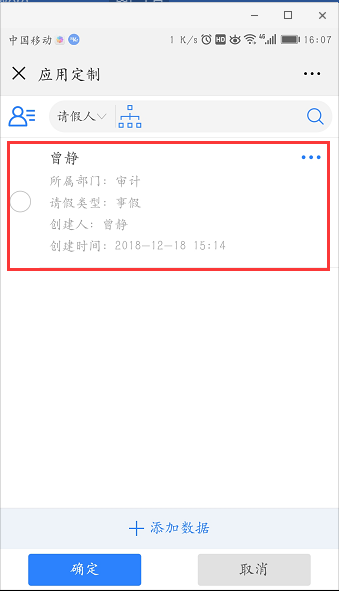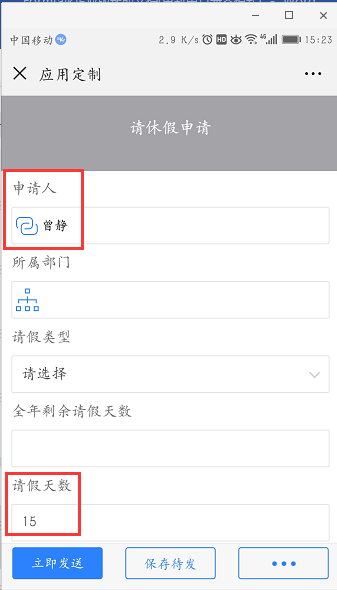【手动调用】主要针对用户在做新建,修改操作编辑表单A表的数据时,可以手动选择到B表的数据,调用回填到A表中,参见下方示例1。
另外,手动调用较为灵活,提供了一些可设置项,比如:【A表调用时可详细查看B表的表单内容】默认是关闭的,可如图打开,即A表在调用B表时,可有入口查看到B表的单据内容,参见下方示例2。
【筛选规则】即A表在调用B表时,可过滤掉一部分不需要看到的B表内容,调用时仅能看到过滤后的B表内容清单,参见下方示例3。
简单来说,手动调用就是在填写A表数据的时候,通过一个字段的图标,把B表符合要求的所有数据都展示出来,供A选择1条来把对应的字段填充进A表。
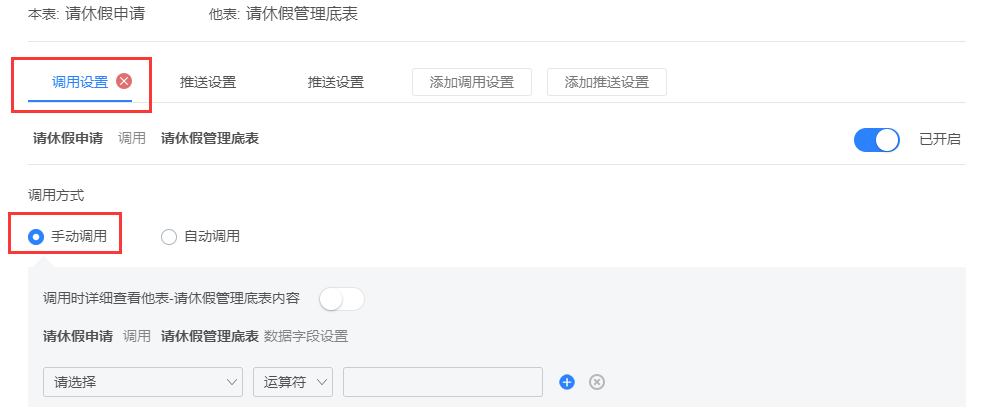
示例1:设置数据调用字段
【操作说明】
1、进入已建的应用中--进入【关系设置】--【调用设置】--选择【手动调用】--设置想要调用的字段。
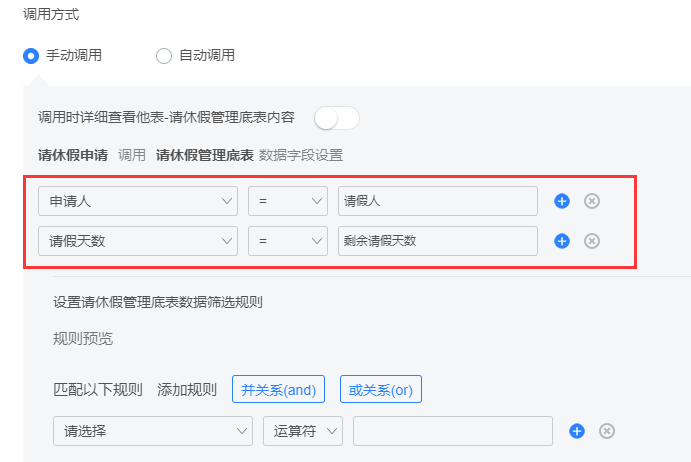
【使用示例】
【pc电脑端使用】
1、【我的应用】或【我的事项】-【发起流程】里新建发起有流程表单时,出现调用图标,点击进入。
补充说明:我的应用怎么创建,请参考章节【如何设置应用中的菜单?】
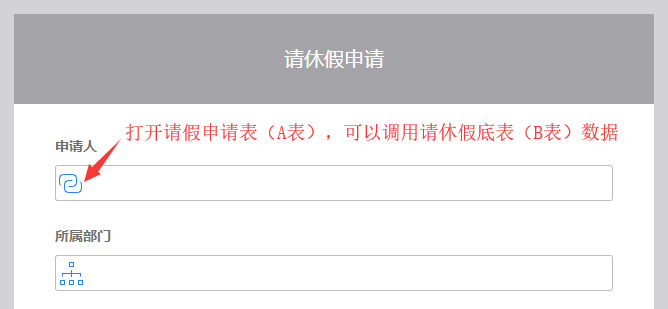
2、数据穿透到了B表,可选择1条数据。
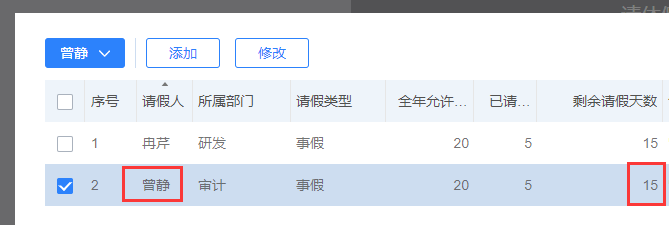
3、选择数据后,回到A表,查看设置的数据拷贝字段是否回填成功。
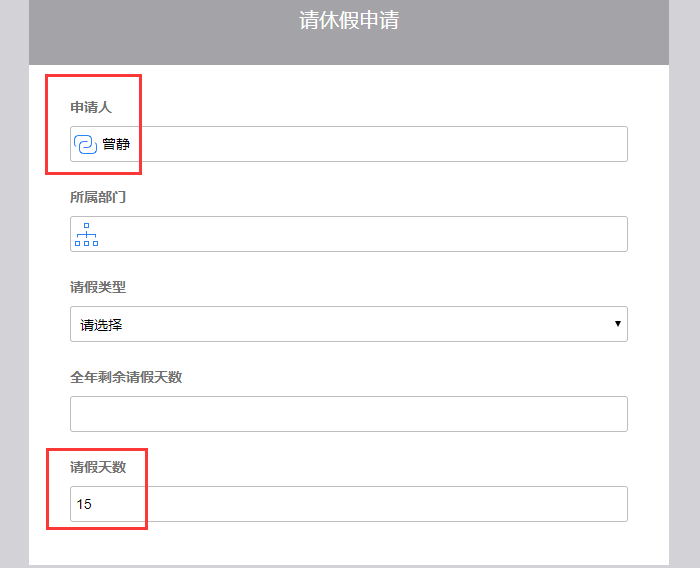
【手机移动端使用】
手机移动端同理,新建发起流程时,选择调用图标,进入B表,调用带出数据。
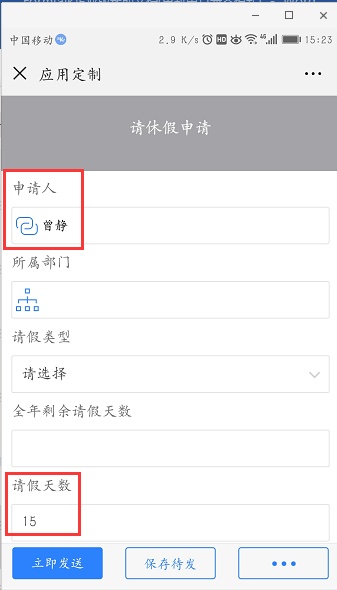
示例2 :开关开启调用时查看X表的表单内容
1、进入已建的应用中--进入【关系设置】--【调用设置】--选择【手动调用】--设置调用字段后,开启调用时查看X表的表单内容。
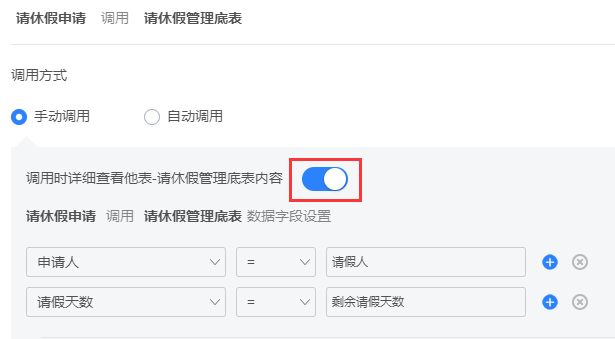
【使用示例】
【pc电脑端使用】
2、【我的应用】或【待办列表】-【发起流程】里新建发起有流程表单时,出现调用图标,点击进入。
补充说明:我的应用怎么创建,请参考章节【如何设置应用中的菜单?】
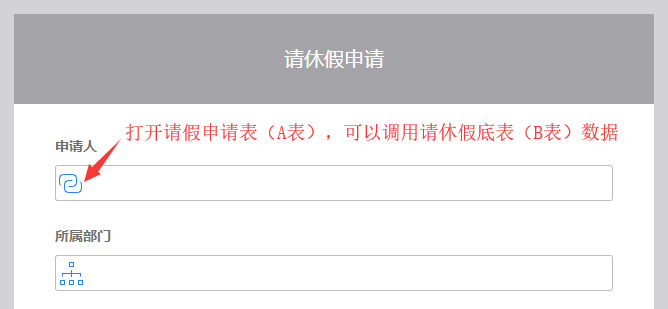
3、数据穿透到了B表,选择一条数据单击,可触发打开B表中,该数据的表单内容页,详细对照查看。
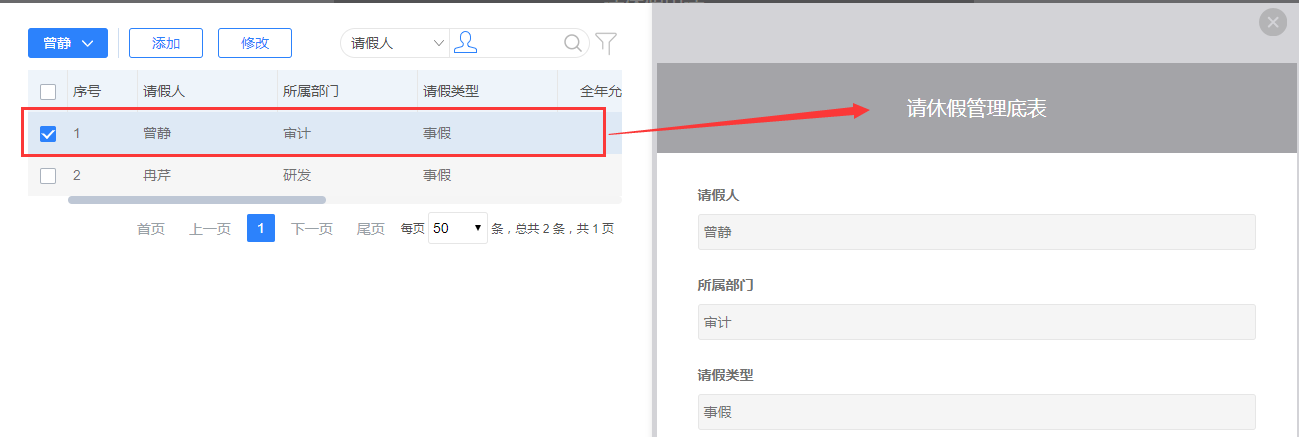
4、选择数据后,回到A表,查看设置的数据拷贝字段是否回填成功。
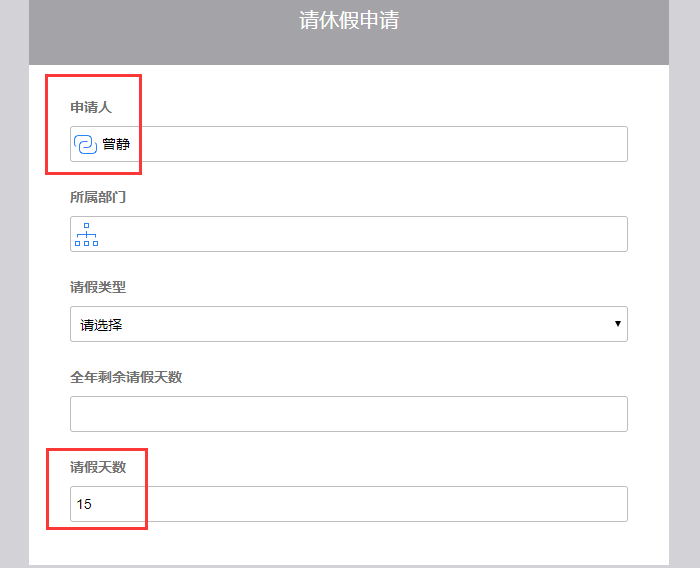
【手机移动端使用】
手机移动端同理,新建发起流程时,选择调用图标,进入B表,选择一条数据后,可查看到某一条数据的详细内容页,并最后带出数据。
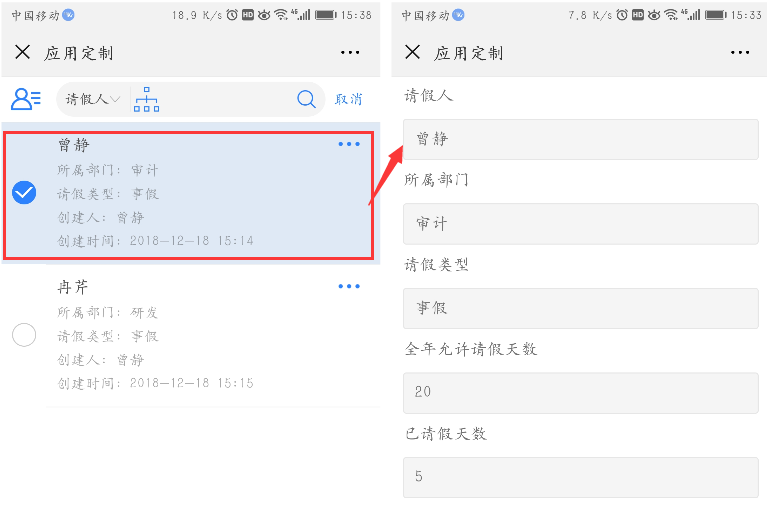
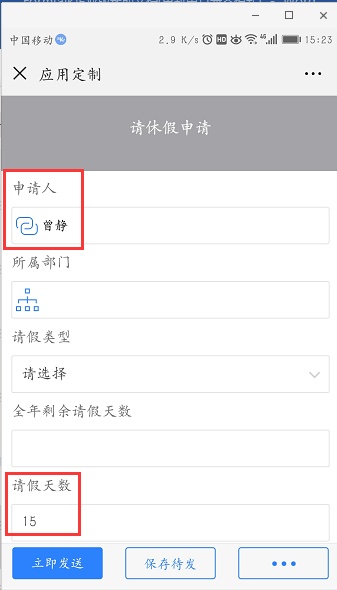
示例3:设置了筛选规则
1、进入已建的应用中--进入【关系设置】--【调用设置】--选择【手动调用】--设置调用字段后,设置调用时的筛选规则。
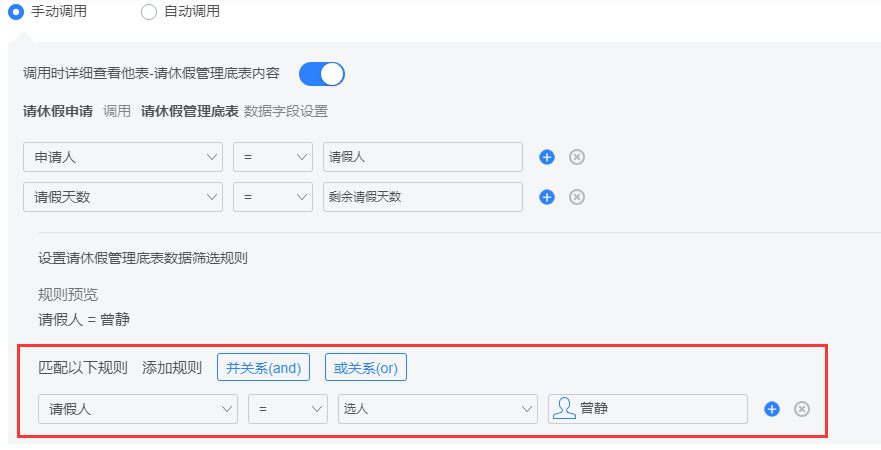
【使用示例】
【pc电脑端使用】
2、新建发起有流程表单时,出现调用图标,点击进入。
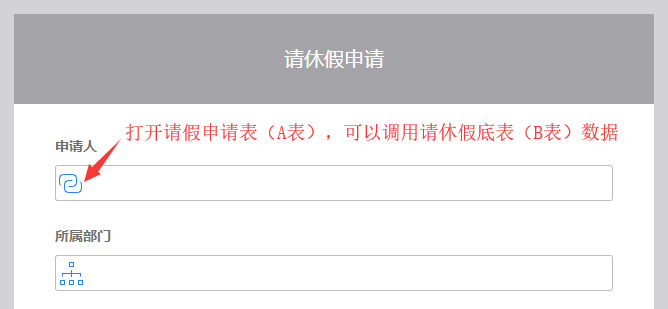
3、数据穿透到了B表,查看列表中的数据被过滤了,只能看到设置规则:请假人=“某人”的数据。
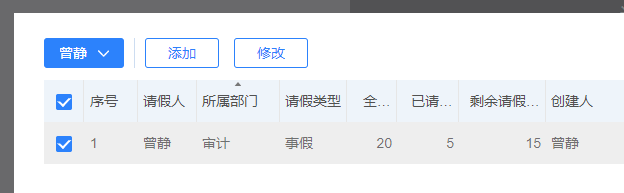
4、选择数据后,回到A表,查看设置的数据拷贝字段是否回填成功。
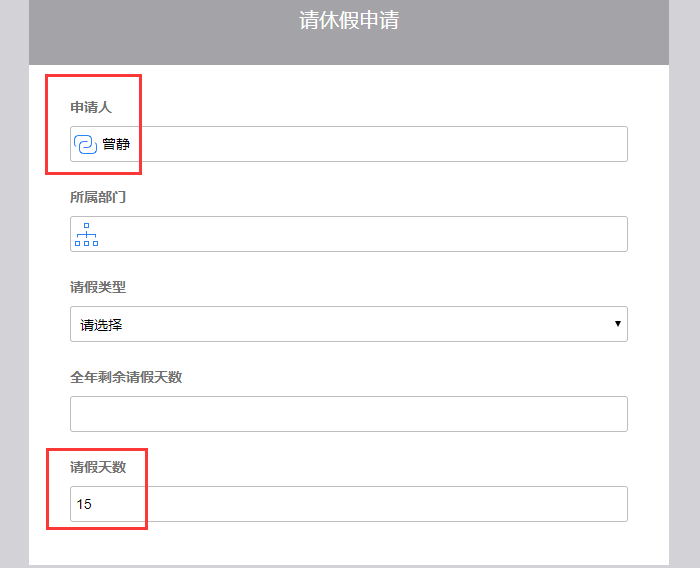
【手机移动端使用】
手机移动端同理,新建发起流程时,选择调用图标,进入B表,查看到数据列表按照设置规则:请假人=“某人”已被过滤出。